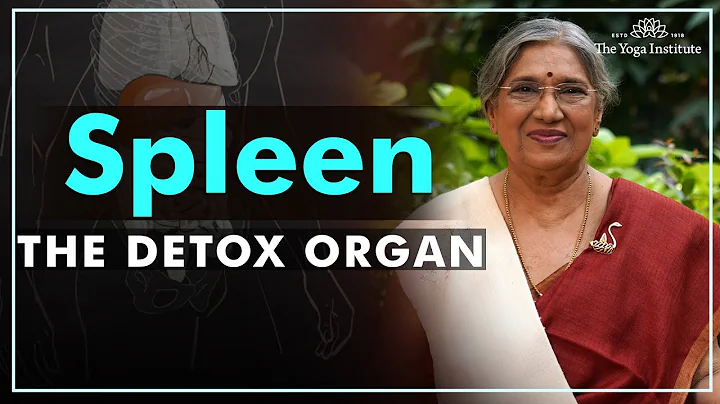User Guide
Installation and Compatibility
Compatibility
Animal Animation Interpretation Toolkit is designed for Adobe After Effects CC and later. It is compatible with after-effect CC version 12 and all other newer versions, including: CC, CC 2014, CC 2015, CC 2016, CC 2017, CC 2018, CC 2019, CC 2020, CC 2021.
It is strongly recommended to use a computer with good performance. It is best to have about 16GB of ram and a mid-range CPU.
device
First, make sure that all files in the download folder have been unzipped/unzipped. Next, you can install the animation. To install the animation, double-click "01-Animal Character Studio" to open the folder. Here, you will find a folder named "01-Animal Character Presets".
Installation target:

Copy this folder and paste it into the After Effects user presets. This will depend on your After Effects version, but it is usually located under this hierarchy:
~\Documents\Adobe\After Effects CC 2019\User presets
Please note if you have not used it before By default, your installation may not yet have a dedicated default folder. If this is the case, you can create one manually like any folder.
Next,You need to copy and paste the other two folders. Double-click "02-Animation Preset" from the downloaded file to open the folder. Here, you need to copy two folders; '02-Animal Character Animation" and "03-Object Animation". You need to paste them into the same folder as shown above
You can also Animation presets are used for this installation, but installing them will allow you to better access the animation presets from the "Post Effects and Presets" panel.
Open the project file
during download Enter the folder named "01-Animal Character Studio" in the folder of. Then open the "Animal Character Studio" in After Effects.
If it is opened in any aftereffect version except CC 12, The following message will pop up:

Just click ok and the loading process will continue. If the DUIK 15 plugin is not installed, another message will pop up:
img2
3p this is It’s completely normal, you don’t need to install the DUIK plug-in to use the project. Just click ok, and the project will finish loading. The following messages are displayed in Character Studio:

This will not affect the use of the toolbox. Simply ignore the information.
pimg span_p1 imgp pimg0 When opening the character in After Effects,You will find the two main compositions that should be opened by default (in the image outlined in yellow and green above). If not, you can double-click them to open them. In the composition of "Animal Studio-Animal 01", you will find two main levels, "Character Studio" and "Character Animation Studio". This will allow character customization and animation respectively. In "Head Studio–Animal 01", you will find a main layer "Head Studio". This will allow head customization. Below this, you will see a camera layer and some control layers, which will be used for the head animation. Load characters
To load a character, select the layer named "character Studio" (outlined in green in the image below). Then go to the "Effect Control" window, where you can find the Character Studio panel. Make sure the character studio effect (outlined in yellow) is selected. After this, you can double-click any animal preset (outlined in red) available in the Effects and Presets panel. Make sure to only add the ones that start with "B_" because they are specifically for animal bodies.

Next, you can add a head preset. Go to "Head Studio-Animal 01" to compose. To load the head preset, select the layer named "head Studio" (outlined in green in the image below). Then go to the "Effect Control" window, where you can find the Head Studio panel. Make sure to select the Head Studio effect (outlined in yellow). After this, you can double-click any animal head preset (outlined in red) available in the Effects and Presets panel. Make sure to only add the ones starting with "H_" because they are specifically for animal heads.

Character Studio

Character Studio features
h17hem1 span_em1full color and span_em1
h18em1 span_em1
137 span_em1 Span The skin color of the entire character except the feet,Individual skin color control for head, hands and feet. The premise is that the switch to a single color is not selected.
switches to individual colors
activates a single color; allows the user to select different colors for selected parts of the body.
monochrome
Here, you can provide individual colors for specific body parts, including "torso", "left arm", "right arm", "left leg" and "right leg"
head
In the "head" section, you will find the head size and head position controls.
Human Torso

Choose torso style
Choose from different torso styles. Just enter the number you want. Make sure to enter an integer.
trunk thickness
specifies the trunk thickness.
torso texture
Here you can add texture to the animal's torso.

texture color
select any color for the texture.
texture style
Choose from different texture styles. Just enter the number you want. Make sure to enter an integer.
texture size
increase or decrease the texture size.
texture position
Move the texture on the X and Y axis.
texture rotation
rotate the texture and choose the angle you like.
torso texture
Here you can add texture to the animal's torso.
abdominal texture
adds texture to the abdomen of animals. Similar to "torso texture", you can choose from different texture styles, choose any color, resize, and reposition the height of the belly texture.
Weapon

Choose arm style
Choose from different arm styles. Note: When changing the arm style,Make sure to adjust the elbow joint from the "Equipment Control" section.
size
Specifies the size of the arm.
thickness
Specifies the thickness/width of the arm. Note: When changing the arm thickness, make sure to adjust the elbow joint from the "Equipment Control" section.
height
Specify the height and position of the arm.
distance
Specifies the distance between the arms. Decreasing the distance between the arms will make the character thinner.
Arm texture
Add texture to the arm. Similar to "torso texture", you can choose from different texture styles, pick any color, resize, reposition, and rotate the texture.
hand

hand color
Choose the color for the left hand and the right hand.
Choose the "hand" style
Choose from different hand styles.
size
Specifies the size of the hand.
Legs

Choose leg style
Choose from different leg styles. Note: When changing the arm style, make sure to adjust the knee joint from the "Equipment Control" section.
size
Specify the size of the outrigger.
thickness
Specify the thickness/width of the legs. Note: When changing the arm thickness, make sure to adjust the knee joint from the "Equipment Control" section.
height
Specify the height and position of the outrigger.
distance
Specifies the distance between the legs. Shortening the distance between the legs will make the character thinner.
leg texture
adds texture to the legs.Similar to "torso texture", you can choose from different texture styles, pick any color, resize, reposition, and rotate the texture.
feet
role colors
select colors for the left and right feet.
Choose foot style
Choose different foot style.
foot size
Specifies the size of the foot.
Tail

Tail color
Choose the color for the tail, and the tail is divided into two parts.
Choose the tail style
Choose from different tail styles.
Tail size
Specify the size of the tail.
Tail height
Specifies the vertical position of the tail.
tail spin
Specifies the rotation of the tail. You can set the keyframe of this property to animate the tail so that the tail can rotate up and down when the character moves.
Rig control

Show/hide equipment control
Open/close equipment control. Use this function to use character equipment and make your own animation.
Switch to rigid equipment limb
Alternate between stiff or smooth limbs. Stiff limbs are more natural, while smooth limbs are rubber hose-like.
joint

Adjust the knee joint-left knee joint-right knee joint
100 to the correct value of. These parameters need to be adjusted after changing the shape/thickness of the leg or when using your own custom leg. This is only necessary when using rigid limbs.
Adjust the elbow joint-left elbow joint-right elbow joint
Modify the value from –100 to 100 to make the joints animate correctly. After changing the shape/thickness of the arm or when using a custom arm, these parameters need to be adjusted. This is only necessary when using rigid limbs.
total studio

To enter Head Studio,Please go to the composition titled "Head Studio–Animal 01". Then select the Head Studio layer. When this option is selected, the Head Studio panel will be displayed in the "Effect Control" panel.
Head features

Head color
Specify the head color.
Head Scale
Adjust the width and height of the head.
Roundness of the head
Make the general shape of the head rounder.
Ear

Ear color
Select the ear color. This is divided into two parts.
Choose ear style
Choose different ear style.
Ear size
Specify the ear size.
Put the ears in front of the face
Check this option to put the ears in front of the face. Untie the earplugs and bring your ears back behind your head.
Ear Span
Increase and decrease the distance between the ears to reposition the ears on the X axis.
Ear height
Specify the Y position of the ear.
ear rotation
rotate the ears separately.
Face texture

Add texture to the face. Similar to "torso texture", you can choose from different texture styles, pick any color, resize, reposition, and rotate the texture.
Hair

Hair color
Choose hair color.
Choose a hairstyle
Choose a different hairstyle.
Hair size
Re-adjust the hair size.
hair style
Select the vertical position of the hair element.
Eye

Eye color
Choose a color.
Eye size
Adjust the eye size.
Eye height
Select the vertical position of the eyes.
Eye Span
Adjust the distance between the left and right eyes.
pupil color
select the pupil color.
Pupil size
Adjust the size of students.
Pupil size
Adjust the vertical height of the pupil to make it longer or wider.
Eye shape
In this section, you can modify the shape of the eye by moving the upper and lower eyelids. You can also rotate the eyelids to obtain a unique shape.
Beard
Beard color
Choose a color.
Choose a beard style
Choose from different beard styles.
beard size
Re-adjust the beard size.
beard position
Select the vertical position of the primitive.
Nose
Nose color
Choose a color.
Choose nose style
Choose from different nose styles.
Nose size
Adjust the size of the nose.
Nose position
Select the vertical position of the nose.
Mouth

Color of teeth, mouth, tongue and lips
Choose colors for teeth, mouth, tongue and lips.
Lip size
Adjust the size/thickness of the lips.
Mouth size
Adjust the size of the mouth.
mouth shape
Select the vertical position of the mouth.
Put the mouth behind the chin
Check the box and put the mouth behind the chin. Untie it and bring it to the front of the chin.
Chin
Chin color
Choose a color.
Choose chin style
Choose from different chin styles.
Chin size
Adjust the size of the chin.
Chin position
Select the vertical position of the chin.
Character Animation Kit
Character Animation Kit is a special panel for importing pre-made character animations. If you want to create your own custom animation, you can skip to the "Character Equipment" section of the "User Manual".

To start the animation process, go to the "Animal Studio-Animal 01" composition. Select the "Character Animation Suite Layer" from the "Effect Control" window and make sure that the "Character Animation Suite Effect" is also selected (both are shown in red).You also need to make sure that the time indicator is at the beginning of the timeline (outlined in blue). The animation will be placed where this time indicator is.
To import animations, go to the "Effects and Presets" panel (outlined in yellow) and select any included animations from "Animation Presets>User Presets>02-Animal Character Animation". Then just double-click any animation, and these animations will be automatically applied to the character (it is very important to select the character animation suite effect before performing this step). To make it work, you need to install animation presets as described earlier. If these animations are not installed, you can go to the menu: Animation>Apply Animation Presets, just select the animation you want to add from the purchased files.

Select the character animation suite layer, and then click "u" on the keyboard. This will open the newly generated animation key frame. Click the arrow icon (yellow outline above) to move to the last frame of the animation. Make sure the time indicator is at the last frame (marked in blue above). You can then repeat the above process, adding other animations after each animation.
Other character animation kit features
Hand orientation

When flipping the direction of the hand, certain animations (for example, "the table will work better"). By turning on/off the switch, the direction of the hand can be easily flipped from the character animation kit. You can also use keyframes to set these animations on/off over time to match the animation.
gestures
To use hand gestures, you first need to enable these gestures from the "Limb Adjustment" section.

From here you can find a section called "Gesture Equipment".Just turn on this option to open the human gesture equipment and use the accompanying gestures.

Next, go to the character animation kit to select gestures.

From Right Hand>Right Hand Poses, you can choose your own poses and use keyframes to animate them. The kit provides 50 pre-made gestures for left and right hands. You can use the slider to set each pose as shown below. The posture can be set to any value between 0 and 100, and different postures can also be mixed together to obtain a new posture. To use the side view pose, you must click the "Switch to side view" switch.

The same function is also applicable to the left hand.
Foot horizontal position

When increasing/decreasing the size of the foot, it may be necessary to modify the horizontal position of the foot to correctly match the leg. This can be accessed from the character animation kit panel> right foot> auxiliary control> right foot-horizontal position. Adjust it from –20 to 20 to move from left to right respectively. The same characteristics apply to the left foot.
head animation kit
using head animation equipment
head animation kit is a complete software package that allows full head animation control. It includes an easy-to-use facial expression equipment and other useful head animation functions.

To use head animation,To equip, just pick up any controls next to the character's head. You can move these objects around to animate specific parts. By pressing "P" on the keyboard, you can open the "position" property of the moving part (such as the pupil). You can then click the stopwatch icon next to "Position" to add keyframes and set up animations.
Rotate the head

To rotate the head, just select the "rotate around camera" tool (yellow box in the image above). Just drag on the head and they will rotate with the rotation of the camera. After selecting the camera, press "P" on the keyboard to open the "Position" property of the camera. Then, you can click the stopwatch icon next to "Position", add keyframes and use the "Camera" tool to animate the head rotation.
Oral posture and animation

Choose oral control. After selecting this option, the mouth animation effect will be displayed in the effect control. Enable the mouth pose by checking the box in this effect. The "Mouth Pose" panel will be displayed on the right side of the character's head.

In the "Oral Postures" panel, you will see all the available oral postures and their corresponding numbers.
To animate the mouth, select the mouth handle, and then go from "Mouth Animation Effect" to "Select Mouth Pose". Here, you can enter the number of the oral posture you want to use.
Each pose has a series of values; for example: 1.1-2. In this case, you can enter any number between 1.1 and 2 to add an "O" mouth gesture, 1.1 is the beginning of the gesture, and 2 is the end of the gesture. You can also click the stopwatch of "Choose mouth pose" and use different poses to animate the mouth.
Animal Studio-Animals
Explain the layers

Character Studio’s composition may be a bit overwhelming on the first site,But although it has many layers, its structure can help you easily work in it.
By looking at the picture above, we can see that this article is divided into 4 main parts. First, we found the "Character Studio" and the "Character Animation Suite". As we have seen, most of the properties and animations of the template can be adjusted from these two layers.
Then, we find 3 different parts, which are outlined in different colors. "Character Equipment Controls", "Object Controls" and "Character Parts".
Character equipment control
Recommend advanced users to use
Character equipment is suitable for advanced users who want to use custom animations to animate their characters. It is recommended that you fully understand the after effects and animations to use this part of the toolkit.

To start using character equipment, you first need to open the character equipment control from the character studio panel. For more information, refer to the equipment controls in the Character Studio section of this user guide.
When this option is enabled, the equipment controller will be displayed on the character as shown below:

Just select any controller and start animating with keyframes. Each controller can be found as a layer in the "Character Equipment Control" section.
Secondary control
A set of auxiliary controls can be found in the character animation kit. These can be used to achieve additional control during the animation process,And is part of the equipment.

ball head
When this option is disabled, the head will follow the natural rotation of the torso. When enabled, the head will maintain its angle/orientation and will not rotate with the torso.
Manual control

Goal hand
When this option is disabled, the hand will follow the natural rotation of the arm. When enabled, the hand will maintain its angle/orientation and will not rotate with the arm.
R_Elbow-clockwise
This switch will change the direction of the elbow from clockwise to counterclockwise.
Right elbow position
Adjust the elbow position. This function can be used directly from the "Character Equipment Control" section. Note: The elbow position control only works and is visible when using the "Smooth Limb" equipment. The same function applies to the left hand
foot control

goal right foot
When this option is disabled, the foot will follow the natural rotation of the leg. When enabled, the foot will maintain its angle/orientation and will not rotate with the leg.
hip automatic positioning
Higher values will allow the hips to move slightly when the legs are stretched to one side, just like in real life. A lower value will make it more rigid and in place, just like a robot. Please note that too high a value may cause unnatural limbs (a value of about 5% is recommended).
Right knee-clockwise
This switch will change the direction of the knee,Change from clockwise to counterclockwise.
Right knee position
Adjust the position of the knee. This function can be used directly from the "Character Equipment Control" section.
Note: Knee position control is only valid and visible when using "smooth limb" equipment.
R foot-horizontal position
Adjust the horizontal position of the foot. Negative values will move to the left, and positive values will move to the right.
The left foot also has the same function.
Object control

When using other objects that interact with the character, you can set them as the parent of the object control so that they can move with a specific hand, and so on. Some animations included with the toolbox have object animations preloaded in these controllers. The animation "Tennis" is an example. In this case, you can set the racket image as the parent of the R_Hand_ object and the ball as the parent of the L_Hand_ object, and these objects will automatically be animated with the tennis animation.
When you animate your own animation, you can also animate these controllers, and then set the parent object for any objects you want to use with them.
Free objects
This will be used for objects that are free and do not interact with equipment.
Hand-shaped object
This will be used to follow right-handed objects.
L_Hand_Object
This will be used to follow the left hand object.
Organize limbs

By default, the part of the character will be displayed in a specific order, making the character look like it is looking to the left. In some cases, a different order is preferred. For example, when we use the "cross-hands" animation, it makes sense to put your hands in front of the torso.
You can modify the order by selecting the character animation suite layer, and then go to "Limb Adjustment". Under "Arrange Limbs", you can choose to place your left arm/right arm in front and your left leg/right leg in front. You can also use keyframes to enable and disable these animations.
Combination and rendering of different characters
Although you can use multiple characters in the same project. Due to the limitation of computer power, it is strongly recommended to use different items for each role. The most effective workflow is to design the character and then set up the character with all the animations required. When the character has been fully animated, it can be exported/rendered in a lossless format. Then import it back into the scene designer project, where you can combine it with different objects and scenes. In this way, you can render multiple characters with their own animations, and then import them into the scene designer, where the characters can interact with each other and build a story.
To render in a lossless format, it is recommended to use: Compositing>Add to Render Queue. Then select the format you like from the rendering queue. We usually recommend Quicktime animation.
When exporting characters, it is not recommended to use the Adobe Media Encoder queue for export. This is because expressions used by characters may take a long time to load into Adobe Media Encoder.
Use two characters in the same project file
However, if there is a special need to merge two characters in the same toolbox/project file, it is important to rename the original characters before importing new characters. In this case, make sure to rename all titles that contain "animal 01" from the project window. We suggest to rename it to "Animal 02", "Animal Studio-Animal 02", "Head Studio-Animal 02".

Then after renaming, you can import the original project file ("Animal Character Studio") into the current project window. Then, you can combine the characters into new combinations.
scene designer
scene design objects and resource packs.

01–scene design objects
In folder 01 of the “Project” panel, you will find a package containing more than 350 objects sorted by different categories. Open any object to adjust its color and appearance.
Color Management
When you open any object, you will find a layer named Control. Select this option and go to the "Effects Control" panel. Here you can adjust the colors and choose new ones.

02–title
includes 9 animation titles. Open any title and enter your own text. If you want to use the same animation twice, you can copy (ctrl+d) the title composition and reuse it.
03-transition
A set of 9 transitions.
04–Combining scene objects and characters
Here you will find two main components; Full HD and 4K scenes. Select the resolution you want to use and enter it there. This is just an empty scene where you can drag and drop scene design objects, titles, transitions, and rendered characters to combine them and create a scene.
Object Animation

After setting the scene with the selected object, you can animate it with the included object animation. There are 3 different categories of object animations. Start, move and end.
To use these animations, select the object to animate. Then, go to the "Effects and Presets" panel, find the animation you want to use, just double-click the animation: Animation Preset>Animation Preset>Object Animation>01-Start.
In some cases, it is better to create an empty layer. Go to Layer>New>Empty Object. Now, add animation to this empty layer instead of adding objects directly. Then use the empty layer as the parent of the object. In this way, objects can be moved and arranged in the scene without affecting the animation. This empty layer can later be used as the parent of another empty layer with animation attached.
.