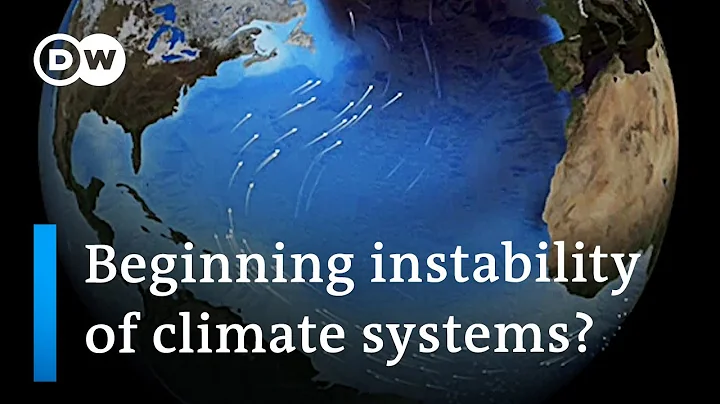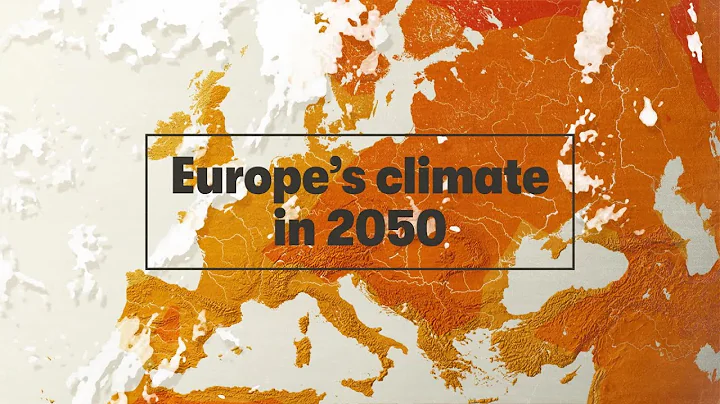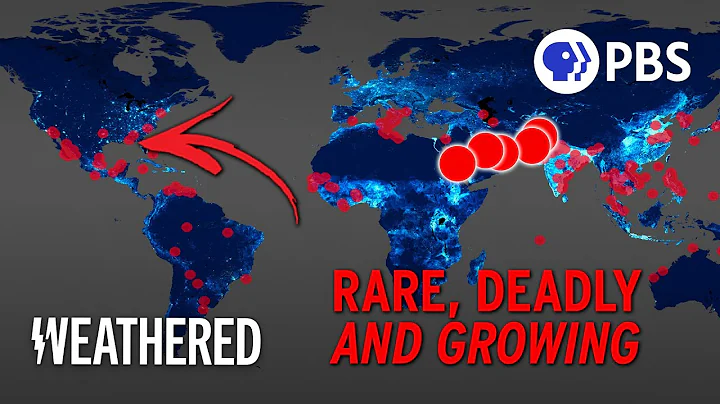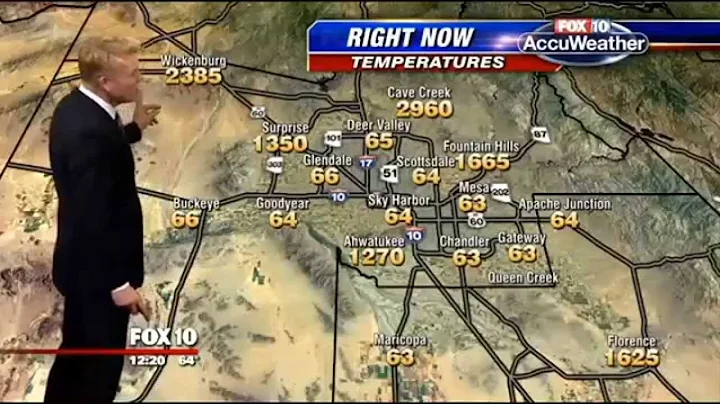Authoritative steps to quickly and perfectly remove background scenes
Photo editing dilemma: Bad, messy background
Normally, when we take a photo, we don't think about it for too long, such as how we plan to use this photo in the future, etc. In life, we happen to see a perfect shot and then take a picture of it, and that's it. But sometimes, the portraits taken in a hurry are completely unsuitable for a certain application. There is certainly no problem with a photo used in a family album, but, for example, a job resume has stricter requirements on what the photo should look like.
One of the most common things to destroy a photo is an inappropriate background. An inappropriate background, a random object or person, or just a background that looks indecent – all of which are unacceptable for a serious portrait photo. So, how to remove the background from the photo?
Step 1: Get PhotoScissors
for Windows or Mac When you hear the word "retouching", you will think of professional software like PhotoShop, LightRoom and other professional software, and to be honest, these software are very difficult to understand or operate. Of course, if you already know how to remove the background of the image using such products, you don't need any step-by-step guidance. But what if you are like 90% of other computer users? Should you start learning complex graphics editors, mastering wand tools and color masks?
Since the photoScissors cutout artifact, things have become much easier. This tool is like literally scissors, which cuts unnecessary parts of an image and is almost easy to operate. So here is your first step: Download PhotoScissors for Windows & Mac. You can search on Baidu for the Sanren Free Resources Network to find and download the free version.
Step 2: Open the photo you want to edit
When you open the picture, PhotoScissors just click to count, and the software will automatically delete the background of the photo. The results will be displayed immediately in the window to the right. Here is how it looks.

After loading the picture
Step 3: Refine the clipping area

Click a few times the mouse
PhotoScissors uses deep neural networks, and the program is constantly working to make it better and better, but if it detects the prospect incorrectly, you may need to refine the selection with more precise markers.
In this case, just set the size of the tag to a lower value and add some more precise strokes, add some areas for the foreground, or erase a portion.
Note: Make sure you stay in the lines of the object you want to cut. If you mark the area outside the foreground with green marks, some of the background can also be cut off.
Enjoy the results!
PhotoScissors will apply the results immediately. This means that once you are satisfied with the end result, you can save it as a PNG (transparency support) or JPEG (no transparency) picture immediately. Other image formats are also supported.
With PhotoScissors, you can remove the background from your photos in just 2 seconds. In the
tutorial, the pictures involved are from the Internet. If there is any infringement, please contact us to delete them.